(this text is Chapter 13 from official Brand Partner Handbook)

What is Autoship and why is it important?
Autoship is our monthly subscription program. It is designed to make it easy and effortless to keep your BEpic account active and qualified by ensuring you have an order every month.
Reminder, for distributors to maintain an active account, they need a 40 PV or higher qualified product pack order each month (FYI, this does not apply to customers). And, to maximize commissions and bonuses, they need a 70 CV or higher qualified product pack order every month.
Orders can be set up on monthly autoship at sign-up (see picture), but the member can disable that feature or modify their order preferences later if they want for any reason. (More information provided below.) And, as long as there are enough funds on the credit card or in the E-Wallet on their account, their autoship order will automatically go through each month on the designated day. For more information, refer to the “Terms of Rebilling” posted on the Bepic.com Terms and Conditions page.
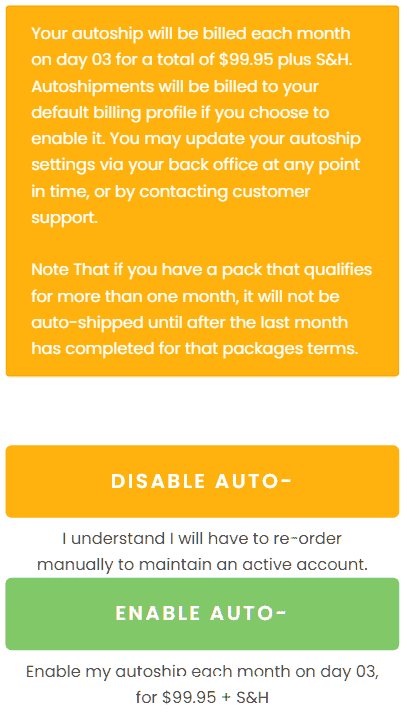
B-Epic Autoship Benefits
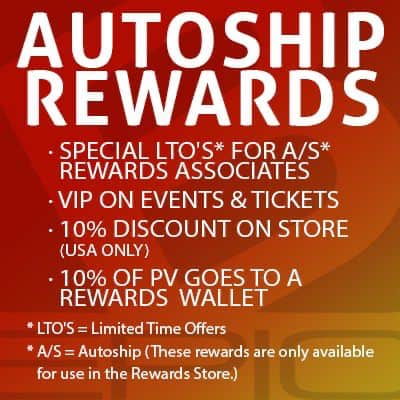
When will my Autoship order be billed / processed / shipped?
When autoship is enabled, your account will be charged for the payment and the order will be processed/shipped on set days each calendar month. To view these dates, log into your B-Epic member account. In the Back Office (online dashboard) click on Account icon at the top of the screen.
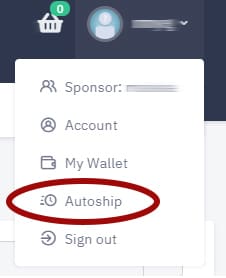
On the Monthly Autoship Profile screen (towards the top), it lists the “Next Billing Date” and “Autoship Renewal Day of Month”. The “Next Billing Date” indicates the day of the month that the payment for your autoship order will be charged. The “Autoship Renewal Day of Month” indicates the day of the month that your autoship order will be processed and then shipped. Be advised that your order will not be processed until after the payment has been verified; more information is provided in the “Billing and Paying for Orders” chapter.
Can I change my Autoship?
Yes, you can change (or cancel) an upcoming autoship order for any reason. Changes must be made at least 24 hours in advance of when you want them to go into effect. Be advised, if you request the change (or cancellation) after the order has been processed, you may be charged a 10% restocking fee.
Also, be aware an order cannot be changed or canceled once it has shipped; if a delivery tracking number has been assigned to the order in your Order History (in your B-Epic Back Office), it is too late to cancel that order. In this case, your only option would be to do a return and refund request, if eligible and applicable (eligibly requirements and instructions are provided in the “Returns and Refunds” chapter).
To modify your autoship preferences and settings, log into your B-Epic member account. In the Back Office (online dashboard), go to the menu at the top of the screen, click on “Home”, then click on “Autoship Profile”. On the Monthly Autoship Profile screen, you can change your autoship order renewal / ship date, product/package selection (cart), default shipping profile, and default billing profile. Detailed instructions are provided below. Be advised, you must save the updated settings before leaving the screen for changes to go into effect.
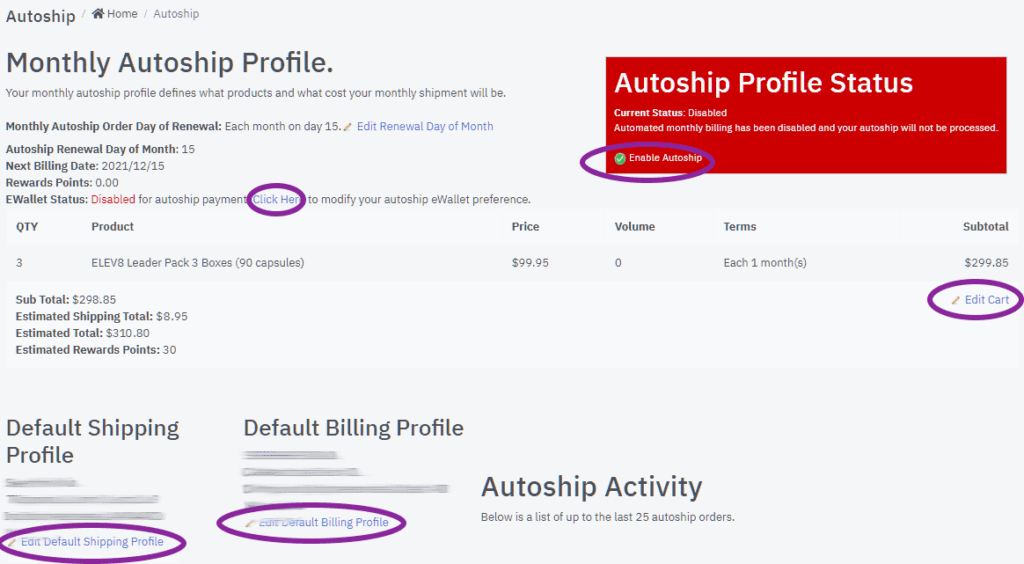
How do I set the ship date for Autoship order?
The monthly ship date is automatically set based on the day of the initial purchase of the order. But you can change it to be as often as you like. Just remember, as a distributor you need a qualified product pack order every calendar month to stay active and must have a certain level of Volume each calendar month to qualify for certain ranks, commissions, and bonuses.
To change your autoship date, log into your B-Epic member account. Then click on Account menu at the right top of the screen, then click on “Autoship”, then click on “Edit Renewal Day of Month”. Then from the dropdown select the day* of the month you want.
- * IMPORTANT NOTE: Set the ship day to be no later than the 26th of the month. This is important in order to allow enough time for you to correct any potential errors in the information you provided AND for the PV/CV of the order to be included in the Commission computation and processing for the current calendar month.
- NOTE: If you select a day that has not already passed for the current month, your upcoming autoship order will be processed on that day of this month. However, if you select a day that has already passed this month, your autoship order will process on that day in the upcoming month.
Then click on “Confirm and Save”. Be advised, you must save the updated settings before leaving the screen. (Reminder, changes must be made at least 24 hours in advance of when you want them to take effect and cannot be made once the order has shipped.) After that your autoship order will be processed on this day every month until you change your Renewal Day again.
Where do I change the Autoship shipping & billing information?
To change the shipping information for your autoship order, log into your B-Epic member account. Then go to Account menu at the right top of the screen, click on “Autoship”. On the Monthly Autoship Profile screen, click on “Edit Default Shipping Profile” or “Edit Default Billing Profile” . Then follow the rest of the steps for creating a new Default Shipping Profile provided in the “Shipping and Delivery” chapter.
Can I use the funds in my E-Wallet to pay for my Autoship order?
Yes, a Distributor (but not Customer) can use the funds in your E-Wallet to pay for your autoship orders. As long as there are enough funds in your E-Wallet account at the time of payment processing, the order payment should go through. However, if your E-Wallet balance does not cover your autoship total amount at the time of payment processing, your Default Billing Profile will be used instead.
Please note, in order to do this, you first must have your E-Wallet set up. Instructions are provided in the “E-Wallet and Withdraw” chapter.
To enable E-Wallet autoship payments, log into your B-Epic member account. Then click on Account menu at the right top of the screen, then click on “Autoship”. On the Monthly Autoship Profile screen click on “Click Here” to modify your autoship E-Wallet preference. Then, on the Your Account Profile screen, scroll down to “Autoship – Use E-Wallet when funds cover the balance of the order” (at the bottom) and check the box to ENABLE. Then click on the “Save Profile” button. Be advised, you must save the updated settings before leaving the screen for changes to go into effect.
CAUTION: Even if you enable E-Wallet autoship payments, you also need a Default Billing Profile (with valid information) set up for your account. If you delete/disable (or remove key information) your Default Billing Profile after you have enabled E-Wallet autoship payments, then that means if ever there are insufficient funds in your E-Wallet account to cover your autoship payment, you will not have a valid credit card on file as a back-up method of payment. This is important because you are responsible for ensuring that the payment for your personal orders goes through. And it is your responsibility to confirm that your payment for your personal orders goes through. If payment is not received, the order will be designated “unprocessed” and will not be included in Commission computation and processing. B-Epic is not responsible for Volume shortfalls due to unprocessed orders due to lack of payment.
How do I disable Autoship? How do I cancel my autoship order?
You can disable the Autoship feature in your account whenever you like. Be advised if you choose to disable the auto-shipment feature, you will need to re-order manually every month to ensure your account stays active. To turn off your autoship, log into your B-Epic member account. Then click on Account menu at the right top of the screen, click on “Autoship”. On the Monthly Autoship Profile screen, if autoship is currently ENABLED on the account, the Autoship Profile Status box on the right-side of the screen will be colored green.
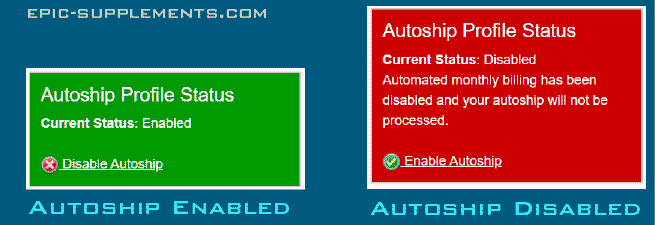
To turn off autoship, click on the small red X in that big green box. Then on the next screen, click the checkbox to agree to the Terms, then click on the green “Confirm and Save” button. Be advised, you must save the updated settings before leaving the screen. (Reminder, changes must be made at least 24 hours in advance of when you want them to take effect.) On the Monthly Autoship Profile screen, the status box will turn to red to indicate that autoship has been DISABLED.
*CAUTION: Be advised, if you request the change (or cancellation) after the order has been processed, you may be charged a 10% restocking fee. Also, be aware an order cannot be changed or canceled once it has shipped; if a delivery tracking number has been assigned to the order in your Order History (in your B-Epic Back Office), it is too late to change or cancel that order. In this case, your only option would be to do a return and refund request, if eligible and applicable (eligibly requirements and instructions are provided in the “Returns and Refunds” chapter).
How do I turn on / reactivate my Autoship?
To re-activate your autoship, log into your B-Epic member account. Click on Account menu at the right top of the screen, then click on “Autoship”. On the Monthly Autoship Profile screen, if autoship is currently DISABLED on the account, the Autoship Profile Status box on the right-side of the screen will be colored red. To turn on autoship, click on the small green checkmark in that big red box. Then on the next screen, click the checkbox to agree to the Terms, then click on the green “Confirm and Save” button. Be advised, you must save the updated settings before leaving the screen. (Reminder, changes must be made at least 24 hours in advance of when you want them to take effect.) On the Monthly Autoship Profile screen, the status box will turn to green to indicate that autoship has been ENABLED.